Resize Server Partition Resize Partition for Windows Server 2000/2003/2008/2008 R2
MiniTool Partition Wizard 8
- Convert NTFS to FAT.
- GPT Disk and MBR Disk interconversion.
- Copy Dynamic disk volume.
- Copy UEFI boot disk.
- Convert GPT-style Dynamic Disk to Basic.
- Move Boot/System volume for Dynamic Disk.
Resizing NTFS partition
Since Windows NT was released, NTFS has become the standard file system in Windows operating systems and is used widely. In the process of storing data information in NTFS partition, many users might ever encounter the situation where NTFS partition space is inadequate. For Server operating systems, this situation is very unfortunate because it may cause incompleteness of the data information stored in Server, server to run slowly or even Server crash. At this time, users may consider how to extend partition to solve the problem. Actually, for Windows Server 2008 users, extending partition is not difficult because Windows Server 2008 built-in disk management tool has the function of Extend Volume and can help users. But the tool has great limitations. Users can only extend partition backward and the Shrink Volume function can only shrink partition forward. So if there is no unallocated space and users want to extend partition, only after deleting the partition next to the target partition can we extend it. But for Server users, losses resulting from deleting partition are hard to accept. Consequently, it is nearly impossible to extend partition with the built-in disk management tool. At this time, the third-party partition magic server is a very good option, because this kind of software has powerful partition management abilities and is able to operate on a partition from the two ends. Besides, the partition magic server also has function of resizing partition, including resizing NTFS partition and shrinking partition. So if there is no unallocated space in disk, we can get it by shrinking the partition with much spare space and then use it to extend partition. Maybe some users are still feeling confused, so we'll demonstrate it in detail though practical operations.
Extend partition with partition magic server
Before extending partition, we should visit http://www.server-partition-resize.com to download the partition magic server and then install it. After the installation, launch the software.
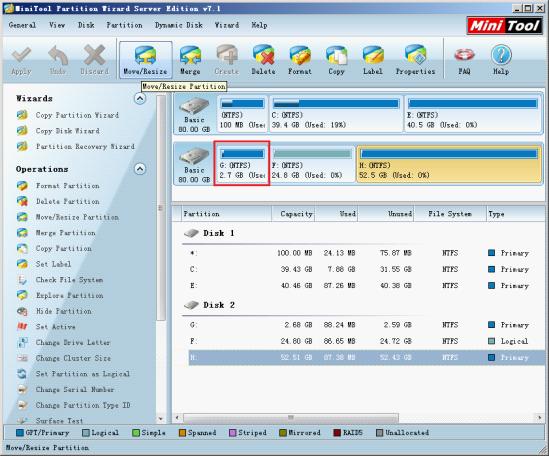
Users can see partition status from the main interface of the partition magic server. If we want to extend Partition G: but there is no unallocated space in Disk 2, we should first of all shrink Partition H:. So select Partition H: and click "Move/Resize" button.
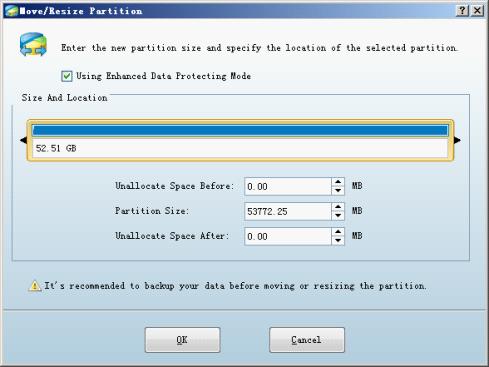
We can drag the tow triangles to shrink partition. After that, click "OK" to go back to the main interface.
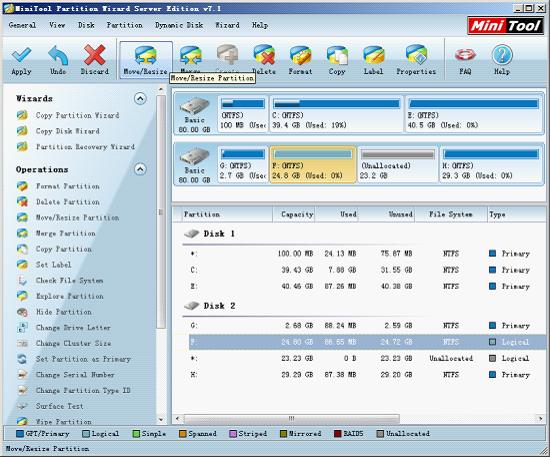
After going back to the main interface, we can see Partition H: has been shrunk and there is an allocated space in front of it. Now select Partition F: and click "Move/Resize" to move it.
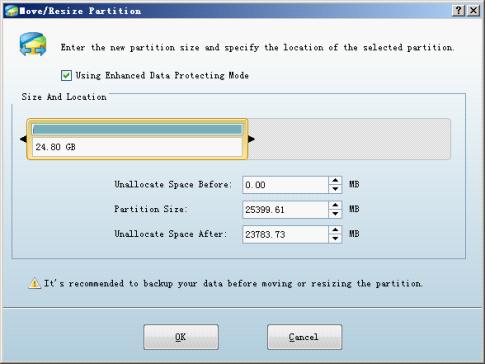
Drag Partition Handle to move partition. After that, click "OK" to return to the main interface again.
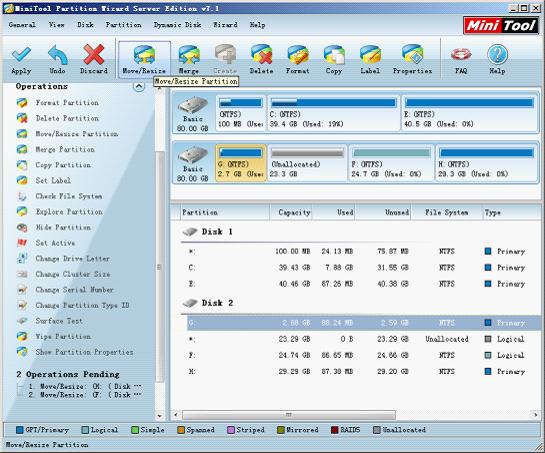
Now, we can see from the main interface that the unallocated space is adjacent to Partition G:. Now select Partition G: and click "Move/Resize" button again to extend it.
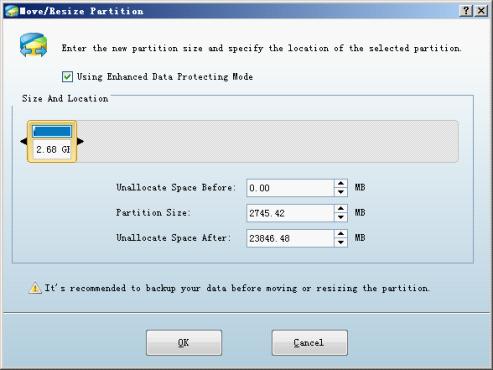
Drag the right triangle rightward to extend partition.
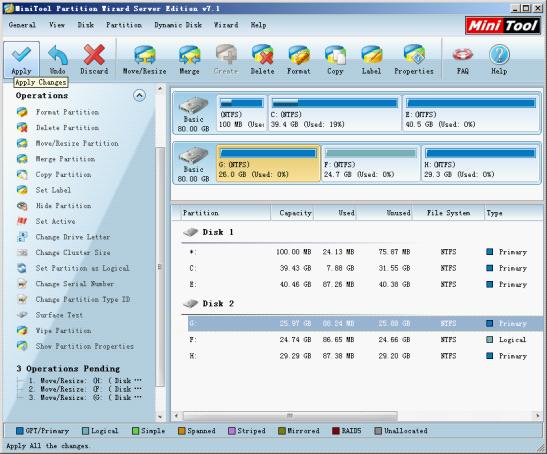
Now, we can see Partition G: has been extended, but it is only a preview effect. We also need to click "Apply" to perform all previous operations, finishing extending partition in a real sense.
Through the above operation demonstration, we can see that compared with system's built-in disk management tool, this partition magic server is more flexible and powerful. What are you hesitating about? Just download it and have a try.
Extend partition with partition magic server
Before extending partition, we should visit http://www.server-partition-resize.com to download the partition magic server and then install it. After the installation, launch the software.
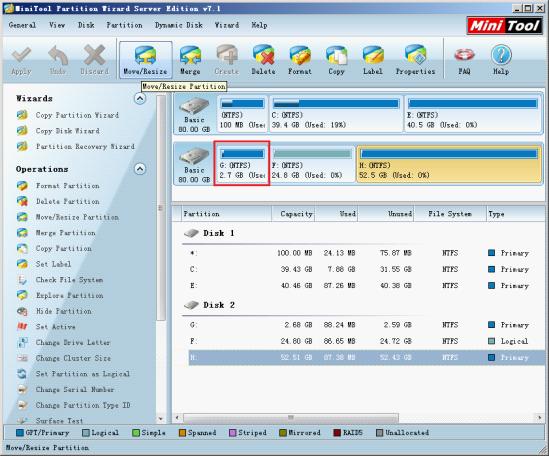
Users can see partition status from the main interface of the partition magic server. If we want to extend Partition G: but there is no unallocated space in Disk 2, we should first of all shrink Partition H:. So select Partition H: and click "Move/Resize" button.
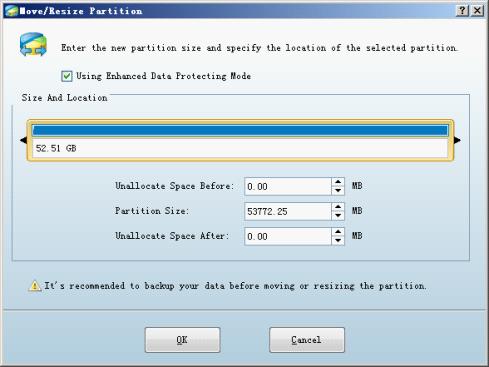
We can drag the tow triangles to shrink partition. After that, click "OK" to go back to the main interface.
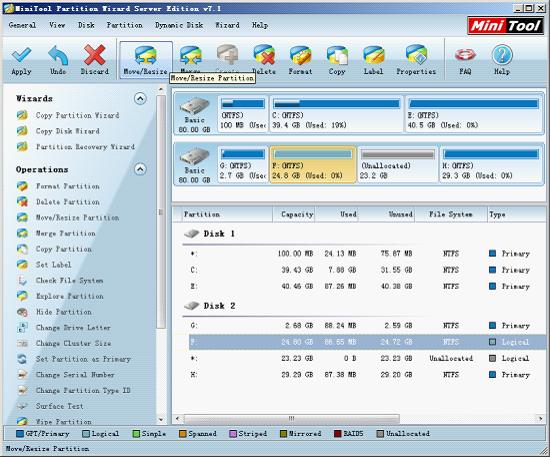
After going back to the main interface, we can see Partition H: has been shrunk and there is an allocated space in front of it. Now select Partition F: and click "Move/Resize" to move it.
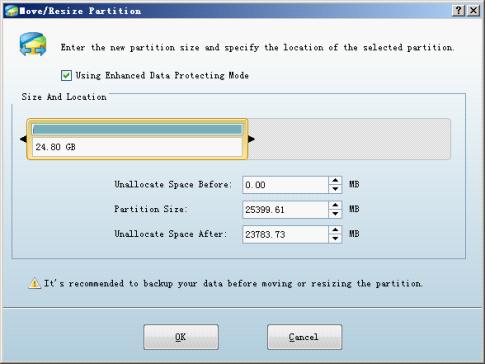
Drag Partition Handle to move partition. After that, click "OK" to return to the main interface again.
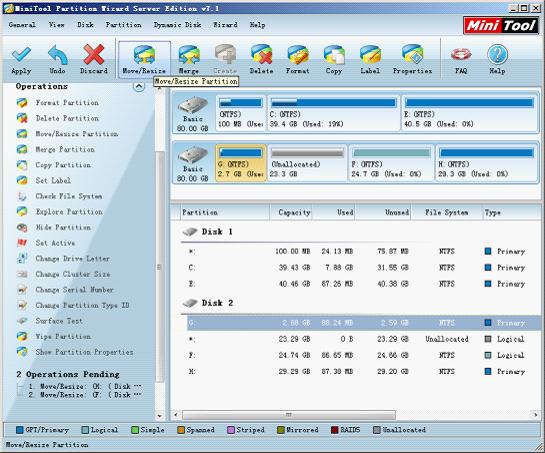
Now, we can see from the main interface that the unallocated space is adjacent to Partition G:. Now select Partition G: and click "Move/Resize" button again to extend it.
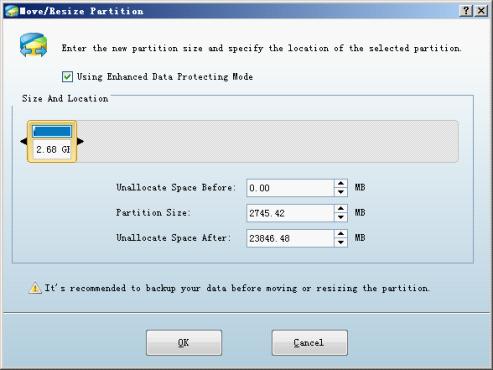
Drag the right triangle rightward to extend partition.
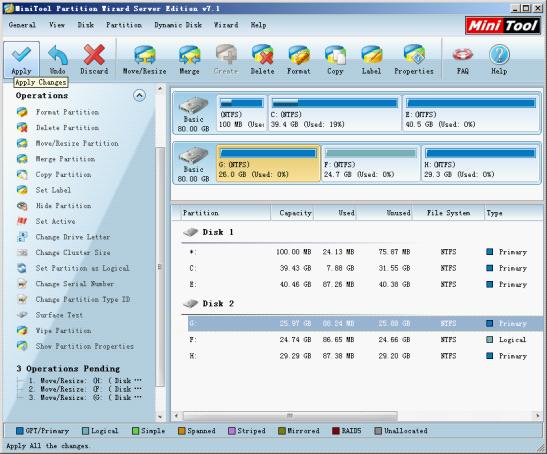
Now, we can see Partition G: has been extended, but it is only a preview effect. We also need to click "Apply" to perform all previous operations, finishing extending partition in a real sense.
Through the above operation demonstration, we can see that compared with system's built-in disk management tool, this partition magic server is more flexible and powerful. What are you hesitating about? Just download it and have a try.
Common problems related to partition resizing and our solutions:
- Accomplish server partition resizing with partition magic server.
- Why recommend MiniTool Partition Wizard to resize server partition and how to resize server partition?
- Solve the problem of Server 2003 volume space insufficiency by resizing Server 2003 volume.
- Resize Windows Server 2003 partition with partition magic server.
MiniTool Partition Wizard 8
Resize Server Partition
- Resize Windows Server 2012 partition
- Resizing Server Partition
- Resize Windows Server 2003 system partition
- Resize windows server 2008 system partition
- Resize windows server 2003 partition quickly
- Resize windows server 2003 GPT partition
- Resize windows 2008 system partition
- Windows 2003 server partition resize
- Server 2003 resize partition
- Server 2003 partition resize software
- Resize server 2003 partition
- Windows server 2008 partition resize
- Resize partition windows 2008
- Windows server 2008 resize partition safely
- Resize windows 2008 partition safely
- Windows Server 2008 disk management
- Quick windows server partition resize
- Windows 2003 partition resize
- Server 2008 partition resize
- Resize windows 2008 partition
- Windows server 2008 resize partition
- Resize partition windows server 2012
- Resizing a partition
- Server partition resize
- Resize partitions
- Windows server 2008 resize partition
- Resize server partition without data loss
- Server 2008 partition safely
- Resize Windows partition
- Resizing partition
- Resize windows server 2003 partition
- Partition wizard server
- Windows server 2003 partition resize safely
- Server 2008 partition
- Server 2003 partition resize
- Server partition resizer
- Resize server 2003 partition safely
- Windows 2008 partition resize
- Windows resize partition
- Resize boot partition
- Server 2003 software
- Server 2008 resize partition
- Resizing NTFS partition
- Resize partition windows server 2003
- Resize server partition
- Windows server 2003 partition resize
- Free Windows 2003 server partition resize
- New partition wizard
- Partition resizing
- Free Windows server partition resize
- Server 2003 partition resize free
- Partition magic server
- Free resize Server 2003 partition
- 2003 Server partition resize
- Partition master
- Windows server 2003 partition resize
- Windows 2003 server partition resize
- Windows server partition resize
- Resize partition server 2003
- Server 2003 partition resize
- Resize Windows server 2003 partition
- Resize server 2003 partition
- Windows server 2003 partition
- Home
- |
- Buy Now
- |
- Download
- |
- Support
- |
- Contact us
Copyright (C) 2009 - 2013 www.server-partition-resize.com, All Rights Reserved.

