Resize Server Partition Resize Partition for Windows Server 2000/2003/2008/2008 R2
MiniTool Partition Wizard 8
- Convert NTFS to FAT.
- GPT Disk and MBR Disk interconversion.
- Copy Dynamic disk volume.
- Copy UEFI boot disk.
- Convert GPT-style Dynamic Disk to Basic.
- Move Boot/System volume for Dynamic Disk.
Resize partitions
To resize partitions reasonably is a very common partition management operation in daily computer using. But for many Windows server operating system users, to resize partitions is not an easy thing. It is because the system built-in disk management tool of Windows server 2003 is lack of functions to resize partitions. However, even though Windows server 2008 built-in disk management tool is added with resize partitions function, this tool still can't satisfy users' requirement of perfect partition management. In fact, the resize partitions functions such as extend partition and shrink partition only allow users to deal with the end part of target partition, so they are very unpractical in actual operation. Therefore, to perform perfect partition management in Windows server operating system and to resize partitions easily, users need the help of professional third-party server partition magic. With professional server partition magic, users can easily realize all kinds of partition management operations in server, including resize partitions easily.
Resize partitions freely in Windows server 2008
To use this kind of professional server partition magic to resize partitions in Windows server operating system is very easy and quick. As long as we download this professional server partition magic from http://www.server-partition-manager.com and install it to server, we can easily resize partitions in server. For example, we can use this professional server partition magic to extend partition.
After downloading and installing, we can start this server partition magic to enter its main interface as the following picture shows:
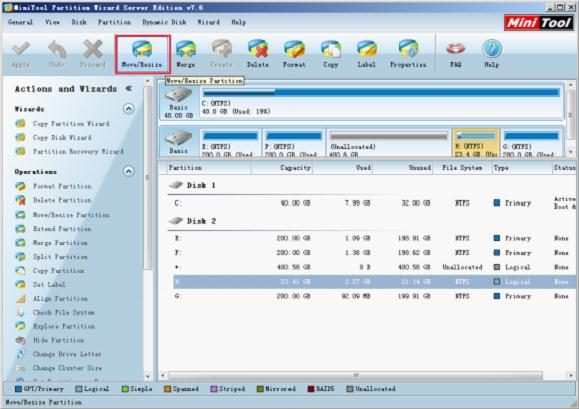
In this main interface, we can see there is one unallocated space in front of partition H:. To extend partition H:, select it and click "Move/Resize" button:
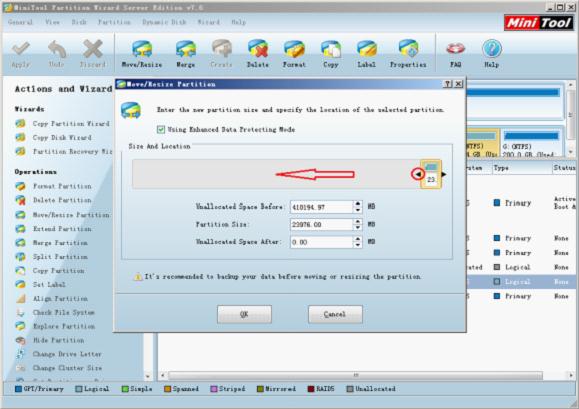
In this interface, we can drag the partition handle border to extend partition with unallocated space. After that, click "OK" button to return to main interface:
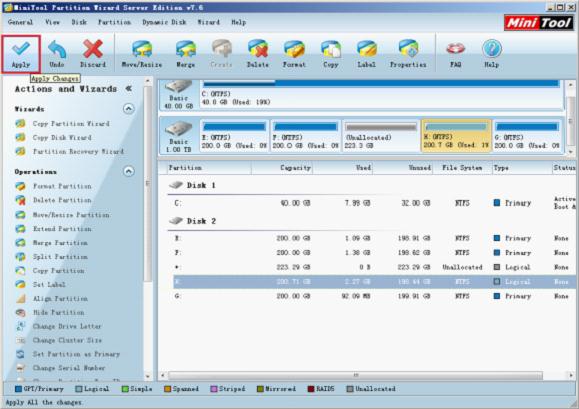
In main interface, we can preview the partition H: has been extended successfully. At this time, click "Apply" button to execute operation. At last, we can finish all work of using this professional serve partition magic to resize partitions in Windows server operating system.
If you are interested in this powerful server partition magic, try to visit the above website to download it. This server partition magic will be your best choice of partition management assistant.
Resize partitions freely in Windows server 2008
To use this kind of professional server partition magic to resize partitions in Windows server operating system is very easy and quick. As long as we download this professional server partition magic from http://www.server-partition-manager.com and install it to server, we can easily resize partitions in server. For example, we can use this professional server partition magic to extend partition.
After downloading and installing, we can start this server partition magic to enter its main interface as the following picture shows:
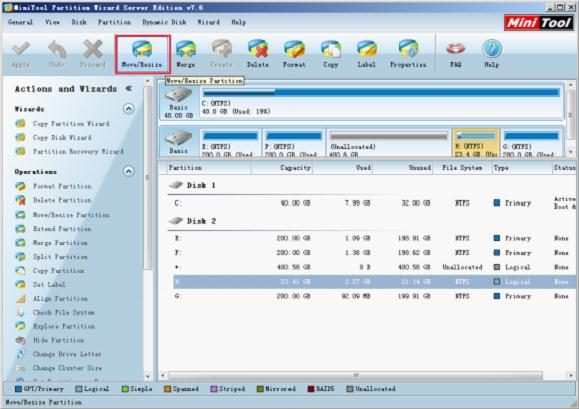
In this main interface, we can see there is one unallocated space in front of partition H:. To extend partition H:, select it and click "Move/Resize" button:
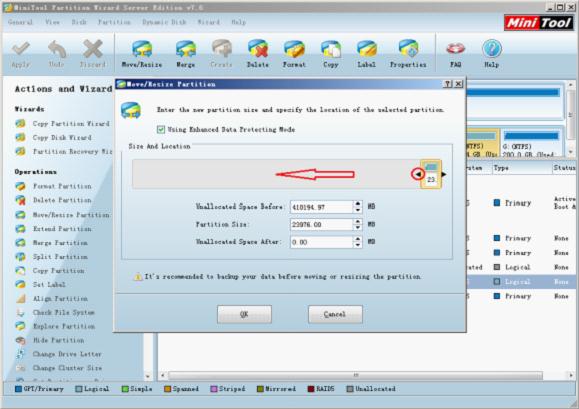
In this interface, we can drag the partition handle border to extend partition with unallocated space. After that, click "OK" button to return to main interface:
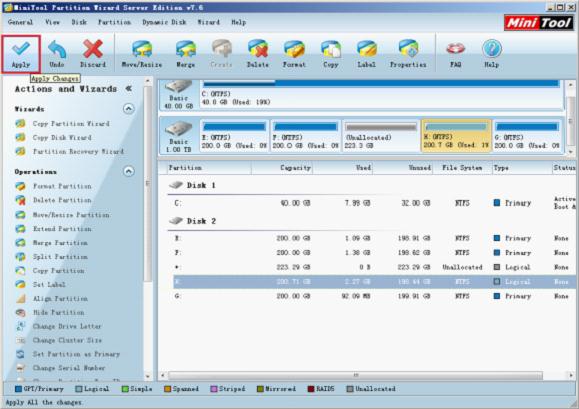
In main interface, we can preview the partition H: has been extended successfully. At this time, click "Apply" button to execute operation. At last, we can finish all work of using this professional serve partition magic to resize partitions in Windows server operating system.
If you are interested in this powerful server partition magic, try to visit the above website to download it. This server partition magic will be your best choice of partition management assistant.
Common problems related to partition resizing and our solutions:
- Excellent partition magic server realizes perfect Server 2008 partition management.
- How does partition magic server resize Server 2003 partition?
- All-in-one server partition resizer provides comprehensive partition management functions.
- Resize server 2003 partition with professional partition magic.
- Resize partition in Windows server 2008 with server partition magic.
- Resize partition in Windows with partition magic.
MiniTool Partition Wizard 8
Resize Server Partition
- Resize Windows Server 2012 partition
- Resizing Server Partition
- Resize Windows Server 2003 system partition
- Resize windows server 2008 system partition
- Resize windows server 2003 partition quickly
- Resize windows server 2003 GPT partition
- Resize windows 2008 system partition
- Windows 2003 server partition resize
- Server 2003 resize partition
- Server 2003 partition resize software
- Resize server 2003 partition
- Windows server 2008 partition resize
- Resize partition windows 2008
- Windows server 2008 resize partition safely
- Resize windows 2008 partition safely
- Windows Server 2008 disk management
- Quick windows server partition resize
- Windows 2003 partition resize
- Server 2008 partition resize
- Resize windows 2008 partition
- Windows server 2008 resize partition
- Resize partition windows server 2012
- Resizing a partition
- Server partition resize
- Resize partitions
- Windows server 2008 resize partition
- Resize server partition without data loss
- Server 2008 partition safely
- Resize Windows partition
- Resizing partition
- Resize windows server 2003 partition
- Partition wizard server
- Windows server 2003 partition resize safely
- Server 2008 partition
- Server 2003 partition resize
- Server partition resizer
- Resize server 2003 partition safely
- Windows 2008 partition resize
- Windows resize partition
- Resize boot partition
- Server 2003 software
- Server 2008 resize partition
- Resizing NTFS partition
- Resize partition windows server 2003
- Resize server partition
- Windows server 2003 partition resize
- Free Windows 2003 server partition resize
- New partition wizard
- Partition resizing
- Free Windows server partition resize
- Server 2003 partition resize free
- Partition magic server
- Free resize Server 2003 partition
- 2003 Server partition resize
- Partition master
- Windows server 2003 partition resize
- Windows 2003 server partition resize
- Windows server partition resize
- Resize partition server 2003
- Server 2003 partition resize
- Resize Windows server 2003 partition
- Resize server 2003 partition
- Windows server 2003 partition
- Home
- |
- Buy Now
- |
- Download
- |
- Support
- |
- Contact us
Copyright (C) 2009 - 2013 www.server-partition-resize.com, All Rights Reserved.

