MiniTool Partition Wizard 8.1.1
- Convert NTFS to FAT.
- GPT Disk and MBR Disk interconversion.
- Copy Dynamic disk volume.
- Copy UEFI boot disk.
- Convert GPT-style Dynamic Disk to Basic.
- Move Boot/System volume for Dynamic Disk.
Recover System Reserved Partition
Some users may accidentally delete the system reserved partition because they don’t know that it will cause operating system boot failure. And they feel very regretful after that operation. Then is there any way for system reserved partition recovery? Then how to recover system reserved partition?
There is no doubt that the deleted system reserved partition can be recovered. Then how can you recover system reserved partition? Just keep reading. MiniTool Partition Wizard is a good helper to recover system reserved partition.
How to Recover System Reserved Partition
MiniTool Partition Wizard is a professional partition magic that specializes in optimizing partition and disk use. It contains many powerful features, such as convert MBR to GPT without data loss, convert FAT to NTFS and so on. So when it comes to recovering system reserved partition, MiniTool Partition Wizard is a good choice for thousands of users since it has an outstanding feature – Partition Recovery. But you need to know the free edition doesn’t support this function, thus you need to purchase MiniTool Partition Wizard Pro.
And it is worth mentioning that the MiniTool Partition Wizard has the ability to create a bootable media, which can help you to recover partition or solve some problems when operating system can’t boot. Thus to recover system reserved partition, you need to create a bootable media first and boot from it.
The following two articles are very useful.
How to Build Boot CD/DVD Discs and Boot Flash Drive with Bootable Media Builder?
How to Boot from Burned MiniTool Bootable CD/DVD Discs or USB Flash Drive?
After that, let’s look at how to recover system reserved partition.
Step 1: After you have successfully entered the main interface, select the system disk which has lost the system reserved partition and click “Partition Recovery” from the left pane or context menu.
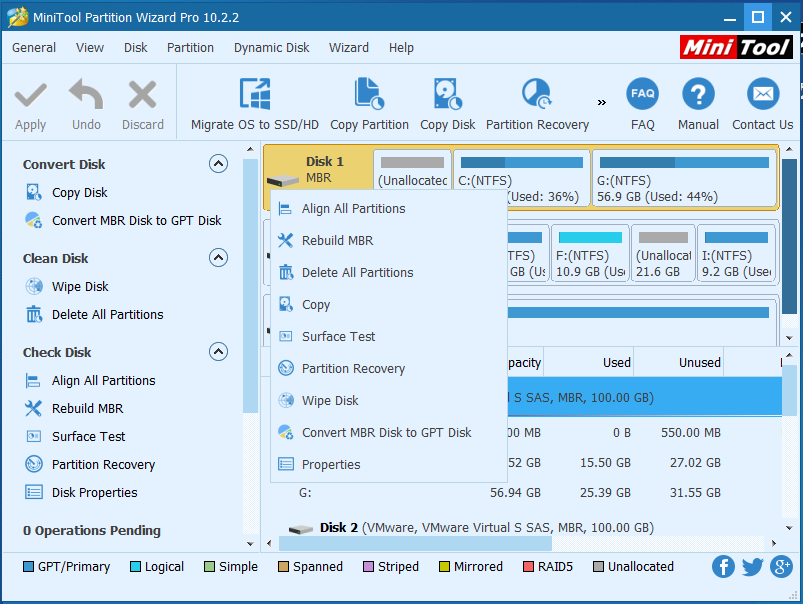
Step 2: In the popup window, you can see three scanning range and need to choose one of them and click “Next” to continue.
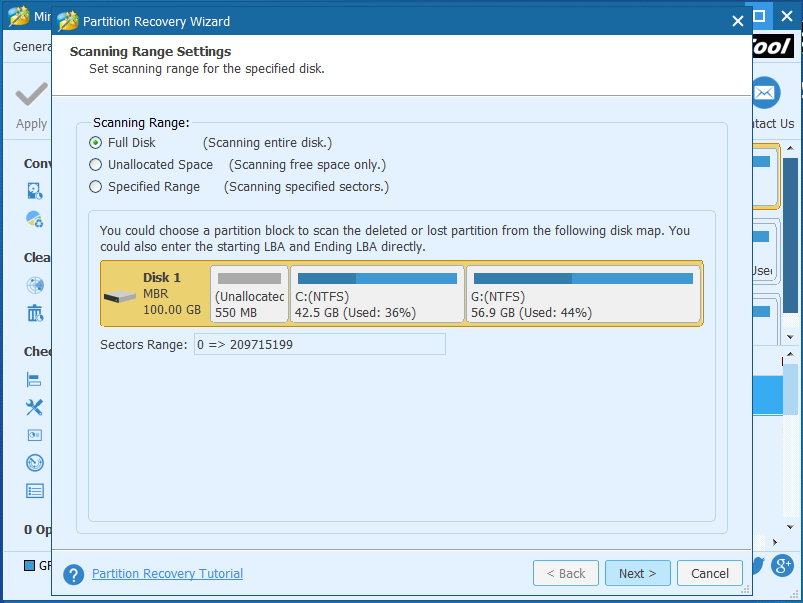
Step 3: Here, select a scanning method and click “Next” to continue.
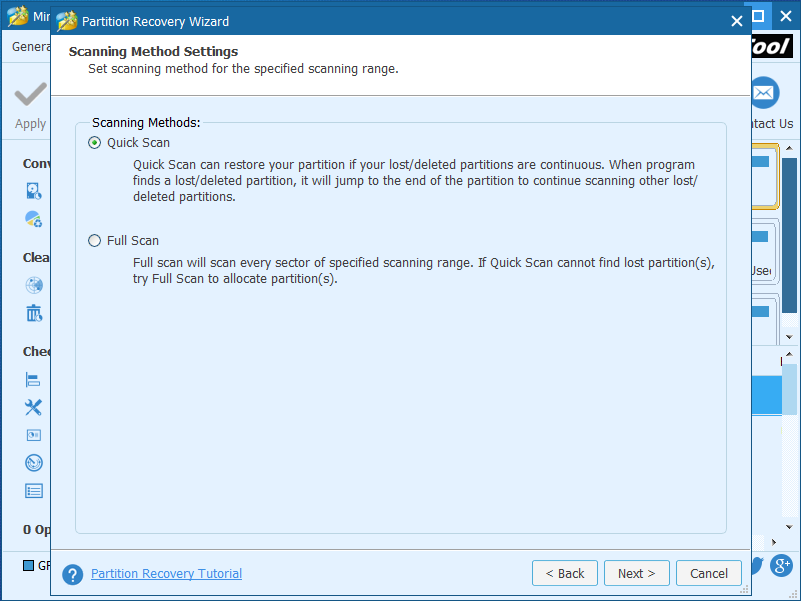
Step 4: After a while, MiniTool Partition Wizard will show you the scanning result. You need to check all partitions including the lost and existing. Otherwise, the unchecked partition will be deleted by MiniTool Partition Wizard. And you also can double-click the partition to explore its content to confirm whether it is the partition you want. Then click “Finish” to continue.
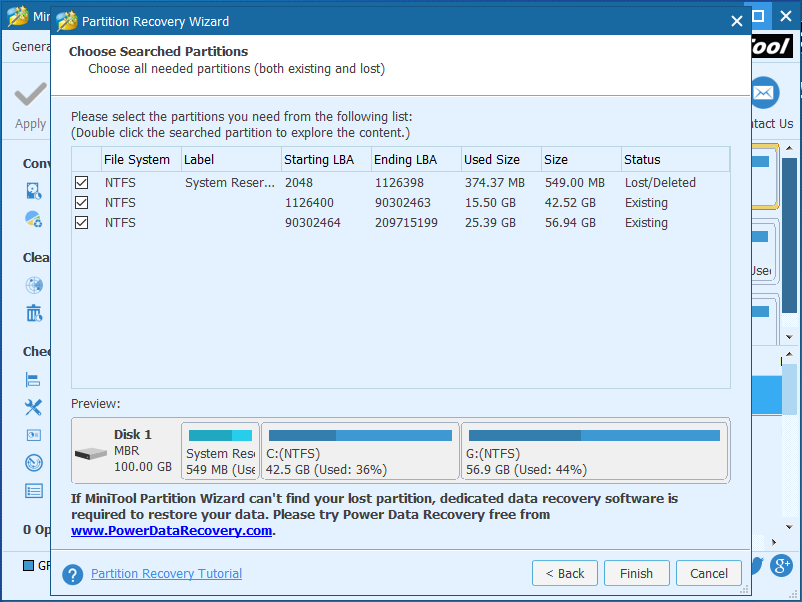
Step 5: Returning to the main interface, you can preview that the system reserved partition is listed here. At this time, you need to set it to active. Thus, you need to choose “Set Active” from the context menu or left pane. And click “Apply” to confirm these changes.
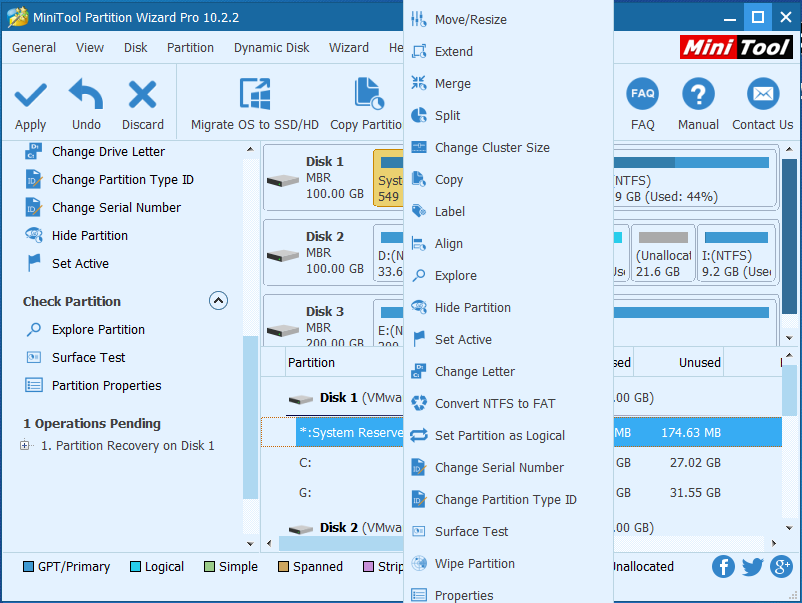
Step 6: Exit the MiniTool PE loader and restart your computer.
Conclusion
In conclusion, if your computer fails to boot, you can use MiniTool Partition Wizard to check whether the system reserved partition is lost accidentally. If yes, you can use this software to recover system reserved partition without data loss instead of reinstalling operating system immediately. Now, it is your turn to have a try and use it to optimize your partition and disk use.
Common problems related to partition resizing and our solutions:
- Have you ever lost a partition on an external hard drive accidentally? Normally, partition loss is caused by mistakenly deletion, virus attack, sudden power outage and so on. Then do you know how to recover lost partition on external hard drive? This post will give you the straightforward solution to solve external hard drive partition […]
- A computer user has asked for help on the Internet since his partition has lost suddenly. My 128G SSD laptop suddenly lost the partition D. The last time I used my laptop and D drive was not accessible and showed message needed to be format. But after a restart, it is not there anymore. […]
- Many computer users complained that partition lost when they updated their operating systems, especially partition disappeared in Windows 10 Anniversary Update. There is no doubt that other reasons also can lead to partition loss, such as mistaken deletion, virus attack, sudden power outage, and so on. Therefore, this article will give you a solution to […]
Partition Wizard Server Edition 8.1.1 (5% off)
MiniTool Partition Wizard Server Edition 8 is a professional server partition resizing software. While referring to server partition resizing tool, MiniTool Partition Wizard Server Edition is highly recommended.Server Partition Resize Resources
System Partition Resize
- windows server partition resize
- windows server resize boot partition
- windows 2000 server partition resize
- windows 2003 resize partition
- windows 2003 server partition resize
- windows server partition resize
- windows server resize system partition
- windows server 2003 partition resize
- windows server 2003 resize
- windows server 2008 partition resize
- windows server 2008 resize
- windows server partition utility resize
- windows server resize
Partition resizer for windows server
- resize a server partition
- resize disk partition server
- resize partition in server
- resize partition ntfs
- resize partition on server
- resize partition on server 2003
- resize partition on windows server
- resize partition server 2003
- resize partition windows 2003
- resize partition windows server
- resize partition windows server 2003
- Home
- |
- Buy Now
- |
- Download
- |
- Support
- |
- Contact us
Copyright (C) 2009 - 2014 www.server-partition-resize.com, All Rights Reserved.


