MiniTool Partition Wizard 8.1.1
- Convert NTFS to FAT.
- GPT Disk and MBR Disk interconversion.
- Copy Dynamic disk volume.
- Copy UEFI boot disk.
- Convert GPT-style Dynamic Disk to Basic.
- Move Boot/System volume for Dynamic Disk.
Recover Data from Unallocated Space
Sometimes, you may delete partition mistakenly and want to recover data from the unallocated space. Then you may ask how to recover files from unallocated space. This article will tell you how to recover lost partition easily.
In the beginning, let’s simply analyze what may cause partition lost. In general, partition may get lost or disappear due to various reasons, such as mistaken deletion, virus attack, sudden power outage, Windows update, and so on. Moreover, the lost partition will be shown as unallocated space in the hard drive. Actually, to recover data from unallocated space is a tough task no matter what causes partition lost. Therefore, we need the help of a third-party software, and MiniTool Partition Wizard is the first choice.
How to Recover Data from Unallocated Space?
MiniTool Partition Wizard is a professional and multifunctional partition magic, which is designed to optimize hard drive. It comes with so many powerful features with which you can completely control your hard disk and partition, such as resize/move partition, extend partition, convert MBR disk to GPT disk. It also can manage dynamic disk well. And MiniTool Partition Wizard has launched different editions. You can choose any edition based on your own needs. As to recover lost partition, you need to purchase the professional edition.
Now, you can keep your reading on how to recover files from unallocated space step by step.
Step 1: Run the Partition Wizard software and enter the main interface.
Step 2: Select the disk which has lost its partition and is shown as unallocated space. And choose the “Partition Recovery” from the left pane or from the toolbar. And you can also right-click on it and choose the “Partition Recovery”.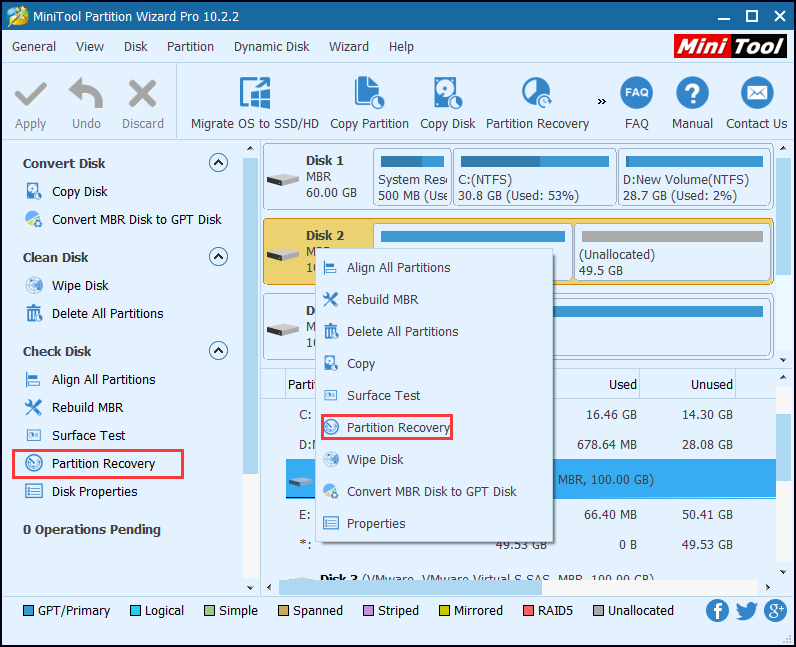
Step 3: In the popup window, you will see three scan ranges and you need to choose one of them. Then click “Next” to continue. 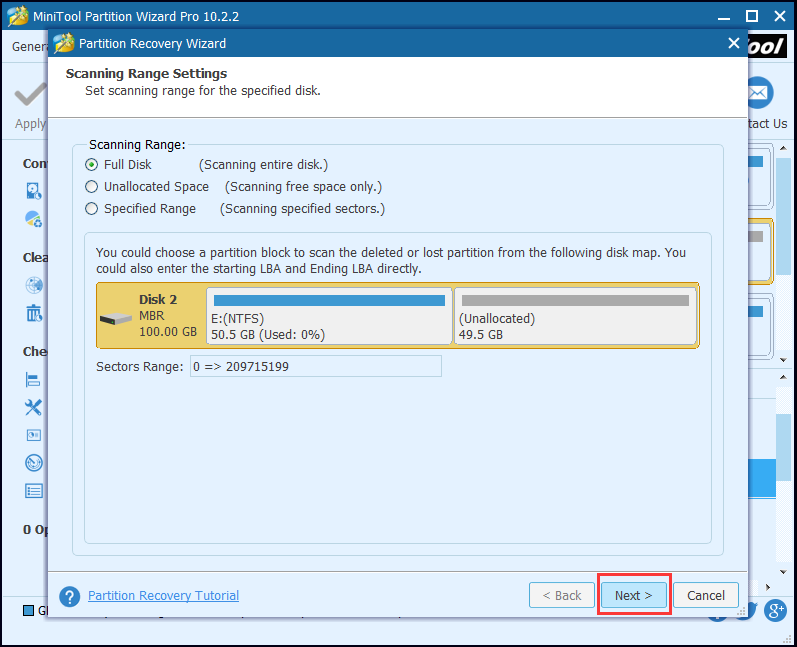
Step 4: There are two kinds of scanning methods, “Quick Scan” and “Full Scan”. Read their instructions and choose one method you want to use and click “Next” to continue.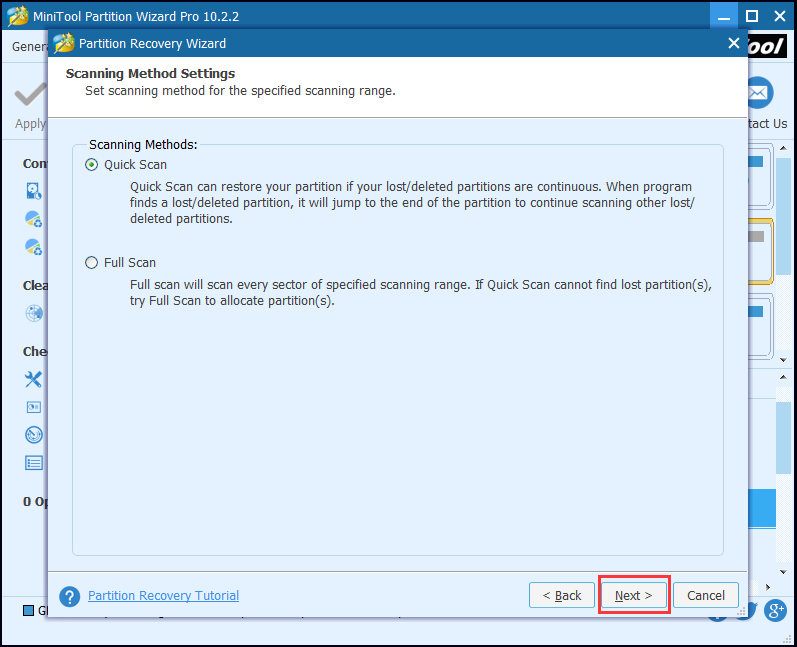
Step 5: Choose the partition you want to save, including the existing and lost, because this software will delete the partitions which are not chosen. And you also can double-click the partition to explore the content. Then click the “Finish” button.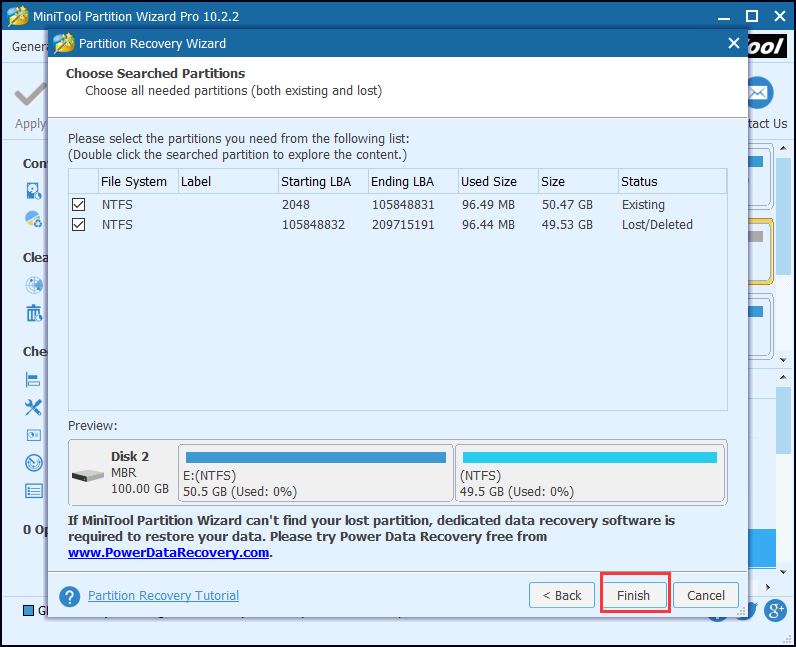
Step 6: Assign a letter to the recovered partition by using the “Change Drive Letter” in the left pane, and click the “Apply” in the toolbar.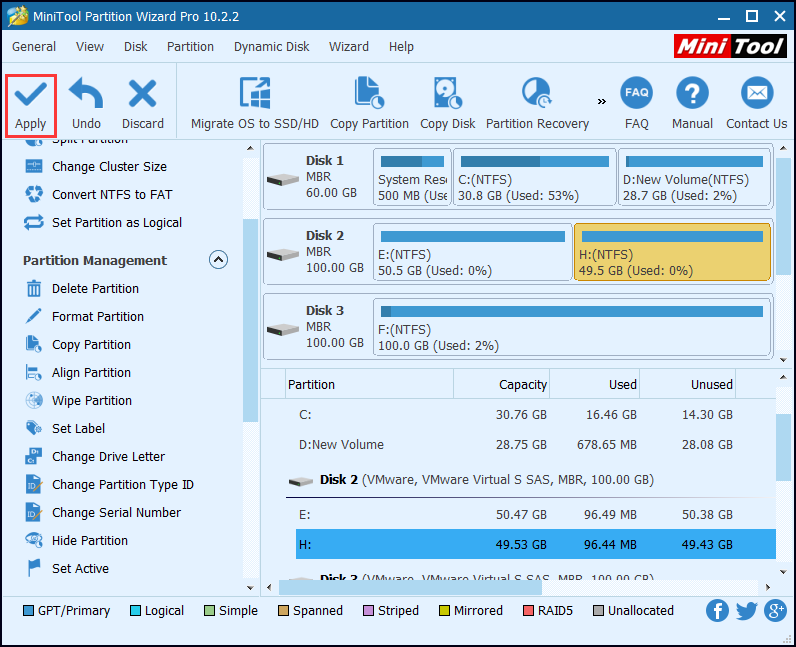
Conclusion
Although most files can be recovered by MiniTool Partition Wizard, we still hope that you can cultivate a habit of backup, and you can use MiniTool ShadowMaker to backup system disk and files. MiniTool ShadowMaker offers Schedule setting, which can help you set backup on a regular basis. Besides, it can manage your disk space automatically with the help of Backup Scheme setting. With so many advantages, you can download it and have a try. And don’t worry if the partition gets lost, MiniTool Partition Wizard is a good helper.
Partition Wizard Server Edition 8.1.1 (5% off)
MiniTool Partition Wizard Server Edition 8 is a professional server partition resizing software. While referring to server partition resizing tool, MiniTool Partition Wizard Server Edition is highly recommended.Server Partition Resize Resources
System Partition Resize
- windows server partition resize
- windows server resize boot partition
- windows 2000 server partition resize
- windows 2003 resize partition
- windows 2003 server partition resize
- windows server partition resize
- windows server resize system partition
- windows server 2003 partition resize
- windows server 2003 resize
- windows server 2008 partition resize
- windows server 2008 resize
- windows server partition utility resize
- windows server resize
Partition resizer for windows server
- resize a server partition
- resize disk partition server
- resize partition in server
- resize partition ntfs
- resize partition on server
- resize partition on server 2003
- resize partition on windows server
- resize partition server 2003
- resize partition windows 2003
- resize partition windows server
- resize partition windows server 2003
- Home
- |
- Buy Now
- |
- Download
- |
- Support
- |
- Contact us
Copyright (C) 2009 - 2014 www.server-partition-resize.com, All Rights Reserved.


