MiniTool Partition Wizard 8.1.1
- Convert NTFS to FAT.
- GPT Disk and MBR Disk interconversion.
- Copy Dynamic disk volume.
- Copy UEFI boot disk.
- Convert GPT-style Dynamic Disk to Basic.
- Move Boot/System volume for Dynamic Disk.
Merge C Drive
As is well known, a large hard drive can store many files. But when a computer has been used for a long time, the free space of a drive may become smaller and smaller. If it happens to your C drive, it even will infect the read and write performance of computer. Then what can you do to solve this problem? One way is to upgrade to larger hard drive, the other way is to extend the C drive. In this post, we will show you how to merge C and D drive without data loss to extend the C partition.
How to Merge C and D Drive without Data Loss?
To merge C drive, we will need the help of a third-party, and MiniTool Partition Wizard has become the first choice of millions of users. MiniTool Partition Wizard is a professional partition manager which is used to optimize partition and disk use. It has various powerful features so that it can deal with all kinds of partition and disk matters with ease such as convert NTFS to FAT without data loss, hard drive clone and so on. As to merge drives, you had better create a bootable media and you need to purchase MiniTool Partition Wizard Pro.
After installing this software, you need to know how to create a bootable media and how to boot from it. Thus the following two articles are useful.
How to Build Boot CD/DVD Discs and Boot Flash Drive with Bootable Media Builder?
How to Boot from Burned MiniTool Bootable CD/DVD Discs or USB Flash Drive?
Then we will introduce how to merge C drive without data loss step by step.
Step 1: Launch the software and get the main interface. Select the C drive and choose “Merge Partition” from the left pane or choose “Merge” from context menu.
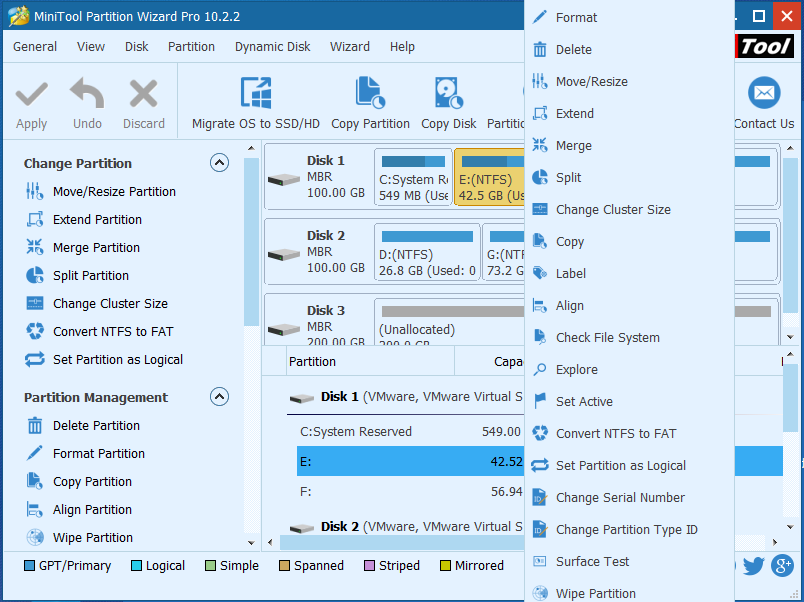
Step 2: Choose the partition you want to expand, namely C drive, then click “Next” to continue.
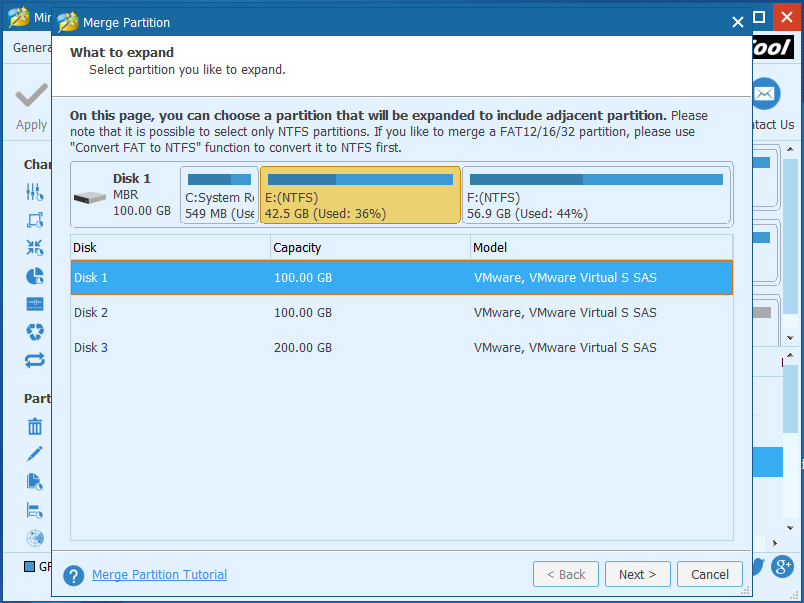
Step 3: In the popup window, you need to choose an adjacent partition to be merged with the C drive and click “Finish” to continue.
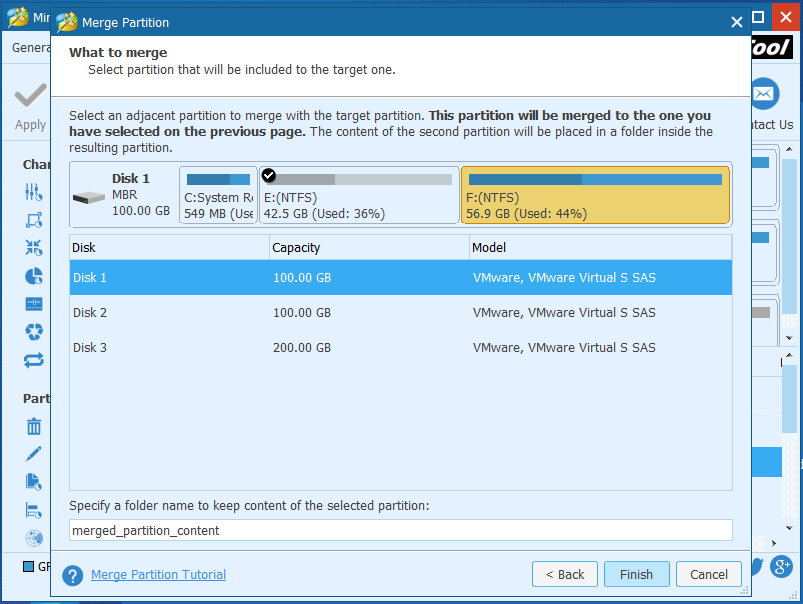
Step 4: Returning to main interface, you can preview the changes and click “Apply” to confirm the pending operations. 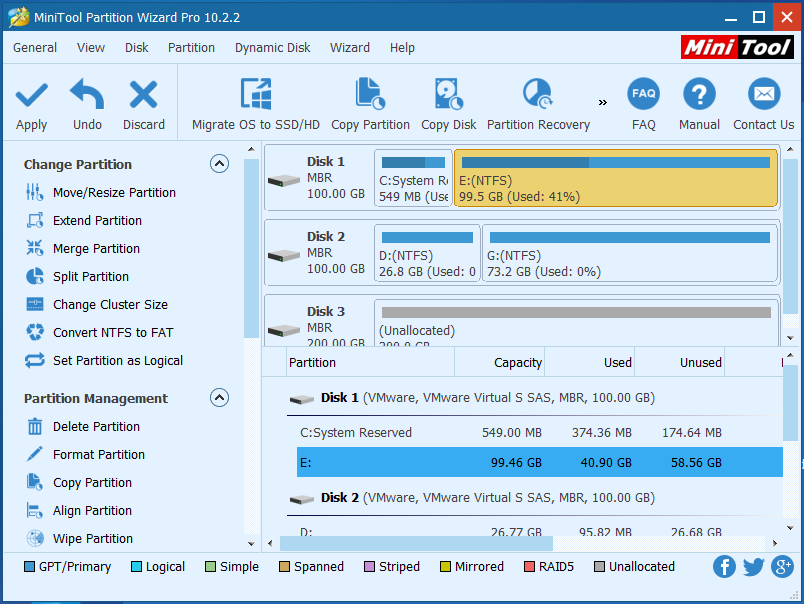
Conclusion
After reading this article, we believe that you have mastered the way to merge C and D drive. So when your computer performs slowly or when your computer can’t store more files after using a long time, you can try to use MiniTool Partition Wizard to merge C drive. Just purchase it and have a try.
Partition Wizard Server Edition 8.1.1 (5% off)
MiniTool Partition Wizard Server Edition 8 is a professional server partition resizing software. While referring to server partition resizing tool, MiniTool Partition Wizard Server Edition is highly recommended.Server Partition Resize Resources
System Partition Resize
- windows server partition resize
- windows server resize boot partition
- windows 2000 server partition resize
- windows 2003 resize partition
- windows 2003 server partition resize
- windows server partition resize
- windows server resize system partition
- windows server 2003 partition resize
- windows server 2003 resize
- windows server 2008 partition resize
- windows server 2008 resize
- windows server partition utility resize
- windows server resize
Partition resizer for windows server
- resize a server partition
- resize disk partition server
- resize partition in server
- resize partition ntfs
- resize partition on server
- resize partition on server 2003
- resize partition on windows server
- resize partition server 2003
- resize partition windows 2003
- resize partition windows server
- resize partition windows server 2003
- Home
- |
- Buy Now
- |
- Download
- |
- Support
- |
- Contact us
Copyright (C) 2009 - 2014 www.server-partition-resize.com, All Rights Reserved.


