MiniTool Partition Wizard 8.1.1
- Convert NTFS to FAT.
- GPT Disk and MBR Disk interconversion.
- Copy Dynamic disk volume.
- Copy UEFI boot disk.
- Convert GPT-style Dynamic Disk to Basic.
- Move Boot/System volume for Dynamic Disk.
Convert NTFS to FAT32
In today’s era, NTFS has become the most commonly used system in current computers, because the security of NTFS is higher and the FAT32 file system is too old to satisfy users’ needs. But, in some situations, NTFS file system still need to be converted to FAT32 since FAT32 has better compatibility. A user also asked for help about how to convert NTFS to FAT32 without formatting on the Internet:
I was just wondering if it’s possible to convert my NTFS external drive to a fat32 without formatting.
I don’t want to have to transfer all my data to my PC, reformat and transfer it back.
How to Convert NTFS to FAT32 without Data Loss?
As we all know, Disk Management can convert NTFS to FAT32, but the first step you need to do is to format the volume, which will lead to losing all data on this volume. Therefore, this article will introduce a safe NTFS to FAT32 converter, which is MiniTool Partition Wizard.
MiniTool Partition Wizard is a professional partition magic, which is used to manage hard disk and partition. You can completely control your hard disk and partition with its many powerful features. As it can protect data and files safely, millions of computer users have got benefits from it. As to change NTFS to FAT32, you need to purchase the professional edition or an advanced one.
Now, the detailed operations about how to convert NTFS to FAT32 are as follows.
Step 1: Launch this software and enter its main interface.
Step 2: Select the target partition which needs to be converted to FAT32, then choose “Convert NTFS to FAT” from left pane or context menu.
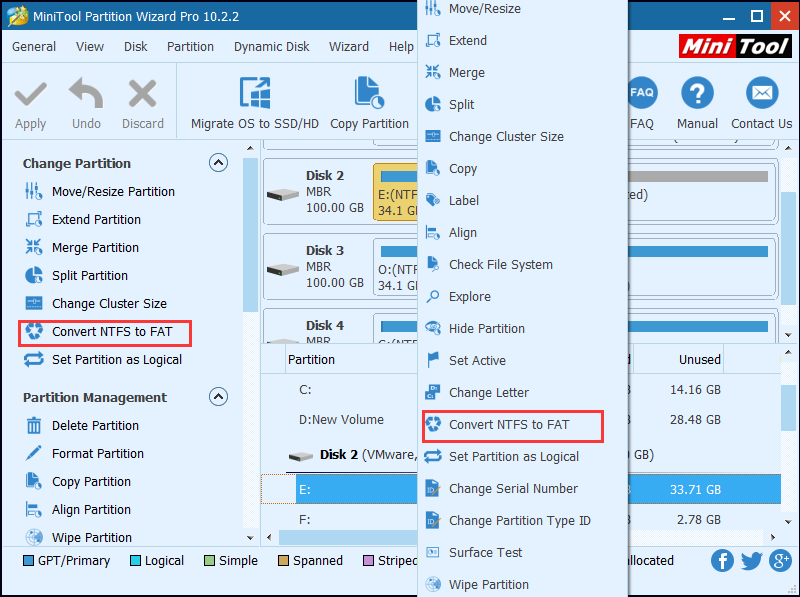
Step 3: You can preview this change from the “Operation Pending” and click “Apply” to confirm this change.
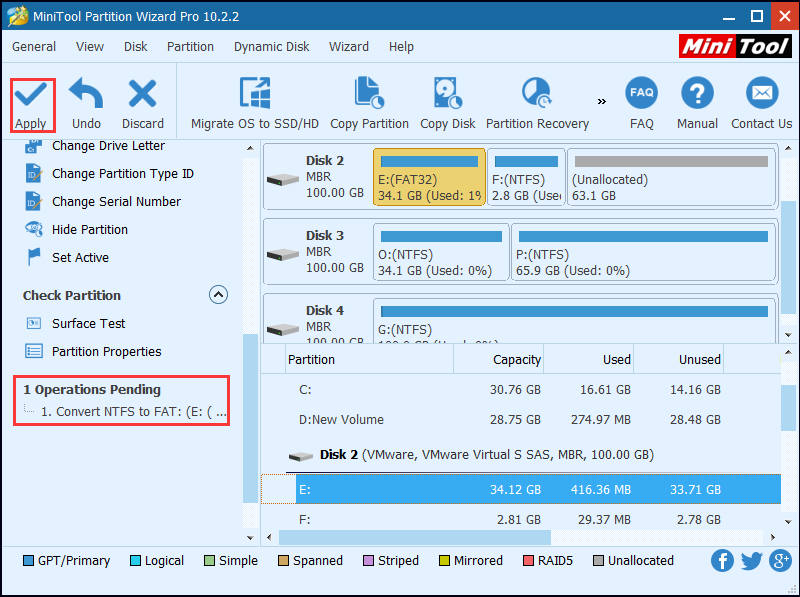
Now, this NTFS to FAT32 converter has successfully converted NTFS to FAT32 without data loss.
Actually, MiniTool Partition Wizard also can convert FAT32 to NTFS. And this article 3 Ways to Convert FAT32 to NTFS Windows 7 may be useful to you.
Conclusion
From above information, you know that this NTFS to FAT32 converter can change NTFS to FAT32 without formatting. MiniTool Partition Wizard can successfully convert NTFS to FAT32 or convert FAT32 to NTFS with only three steps. To get more extraordinary experience, you can purchase it and practice by yourself.
Common problems related to partition resizing and our solutions:
Partition Wizard Server Edition 8.1.1 (5% off)
MiniTool Partition Wizard Server Edition 8 is a professional server partition resizing software. While referring to server partition resizing tool, MiniTool Partition Wizard Server Edition is highly recommended.Server Partition Resize Resources
System Partition Resize
- windows server partition resize
- windows server resize boot partition
- windows 2000 server partition resize
- windows 2003 resize partition
- windows 2003 server partition resize
- windows server partition resize
- windows server resize system partition
- windows server 2003 partition resize
- windows server 2003 resize
- windows server 2008 partition resize
- windows server 2008 resize
- windows server partition utility resize
- windows server resize
Partition resizer for windows server
- resize a server partition
- resize disk partition server
- resize partition in server
- resize partition ntfs
- resize partition on server
- resize partition on server 2003
- resize partition on windows server
- resize partition server 2003
- resize partition windows 2003
- resize partition windows server
- resize partition windows server 2003
- Home
- |
- Buy Now
- |
- Download
- |
- Support
- |
- Contact us
Copyright (C) 2009 - 2014 www.server-partition-resize.com, All Rights Reserved.


