MiniTool Partition Wizard 8.1.1
- Convert NTFS to FAT.
- GPT Disk and MBR Disk interconversion.
- Copy Dynamic disk volume.
- Copy UEFI boot disk.
- Convert GPT-style Dynamic Disk to Basic.
- Move Boot/System volume for Dynamic Disk.
Recover Deleted Partition
A computer user has asked for help on the Internet since his partition has lost suddenly.
My 128G SSD laptop suddenly lost the partition D. The last time I used my laptop and D drive was not accessible and showed message needed to be format. But after a restart, it is not there anymore. Computer can be used as normal but I have no idea how to recover it.
Then do you know how to recover deleted partition? As a matter of fact, partition loss can be caused by several reasons, such as mistaken deletion, virus attack, sudden power outage, Windows update and so on. Moreover, lost partition recovery is a tough task. But, don’t worry. We will introduce a reliable way to recover deleted partition.
RECOMMENDED: Recover Files from Unallocated Space on Hard Drive in Windows 7
How to Recover Deleted Partition with MiniTool Partition Wizard
MiniTool Partition Wizard is a professional partition manager specializing in optimizing partition and disk use. It provides all kind of partition and disk services with its multiple powerful features including disk clone, Migrate OS to SSD and so on. To satisfy user demand, it has different editions. You can download the free edition or purchase an advanced one. However, please kindly note that the free edition doesn’t support to restore deleted partition. Thus you need to purchase a professional one to do lost partition recovery.
Now, you can look through the following instructions to lost partition recovery.
Step 1: Install the software and launch it to enter its main interface.
Step 2: Select the disk which has lost partition and choose the “Partition Recovery” from the left pane or from the context menu.
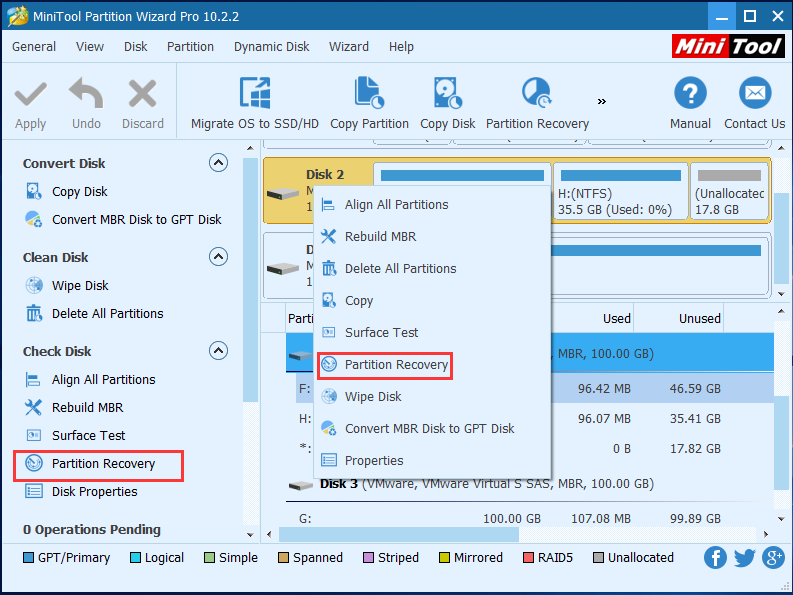
Step 3: In this following interface, there are three scanning ranges. You can choose any one depending on your own needs. Then click “Next” to continue.
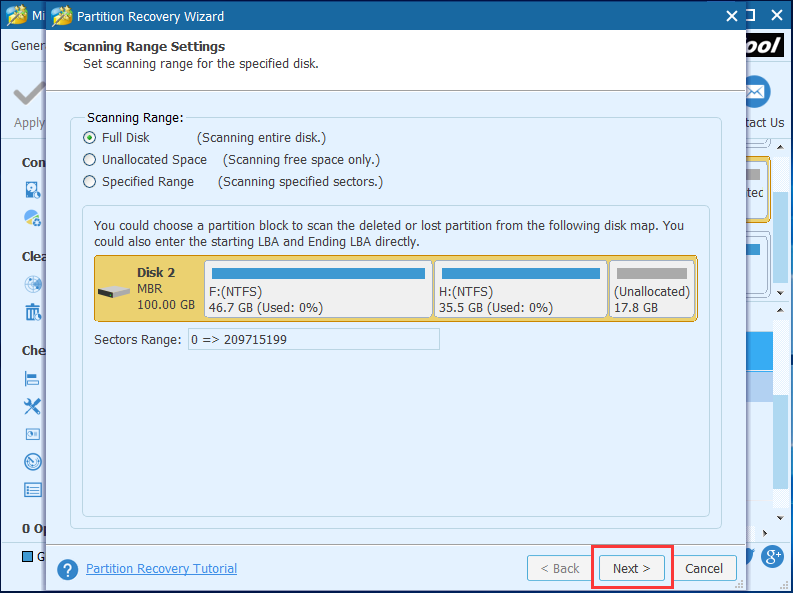
Step 4: Now, you have to choose a scanning method and click “Next” to continue.
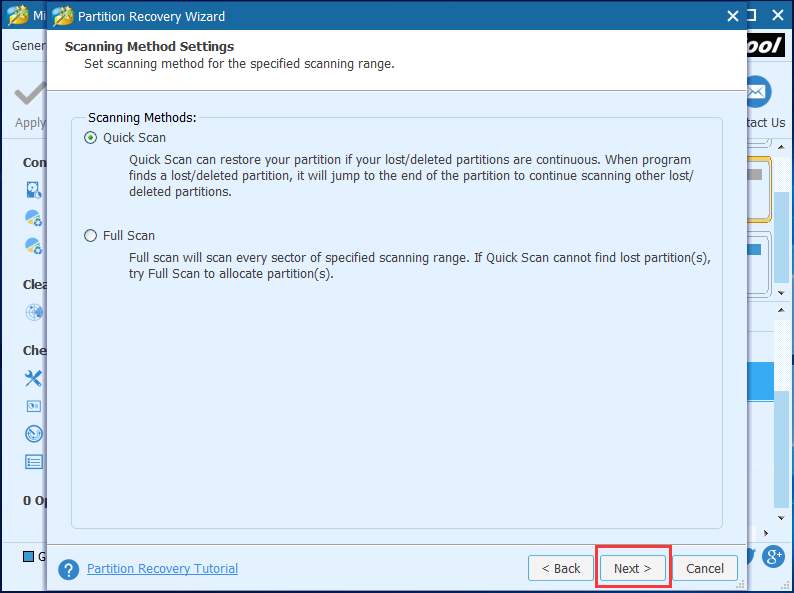
Step 5: After finishing the scan, you can see that the deleted partition and the existing partitions are listed here. Please check all partitions including the deleted and existing since MiniTool Partition Wizard will delete those unchecked partitions during partition recovery. And then click “Finish” to continue.
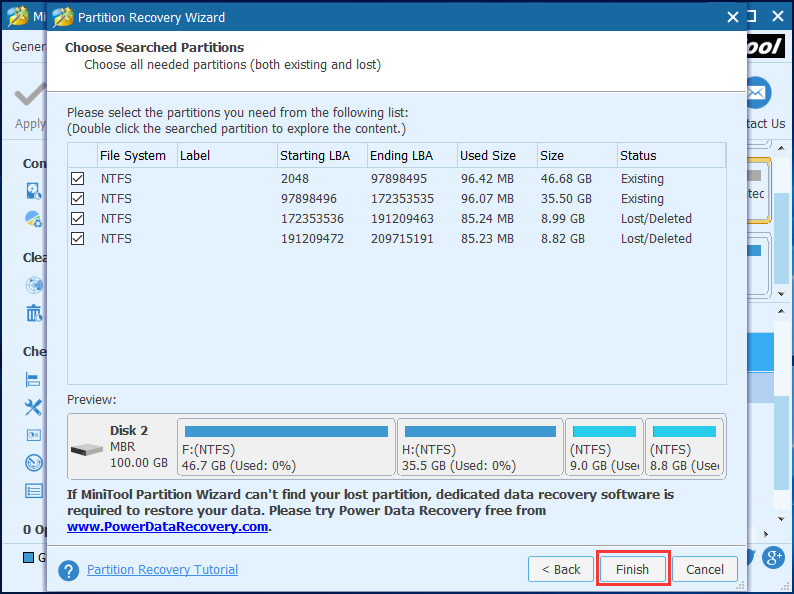
Step 6: Return to the main interface, you can preview all your partitions are listed here. Then you need to assign a drive letter to recovered partitions by clicking “Change Drive Letter” from the left pane or context menu. At last, click “Apply” to confirm lost partition recovery process.
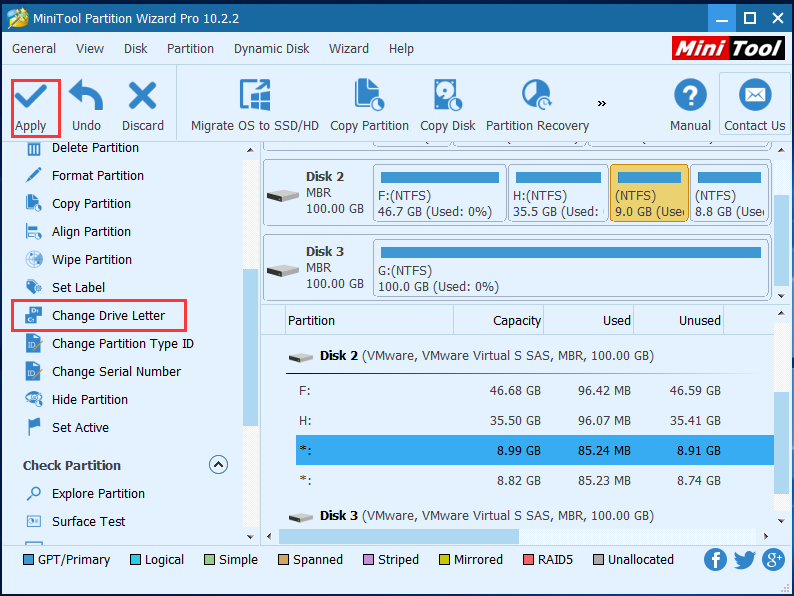
Note: Although MiniTool Partition Wizard is very effective to recover deleted partition, it also depends on real situations. Please remember that the less change made on hard drive, the higher possibility there is to recover deleted partition.
RECOMMENDED: Clean on Wrong Disk? Undo Diskpart Clean Command Now!
Conclusion
With the help of MiniTool Partition Wizard, to recover deleted partition can be very easy and convenient. Besides lost partition recovery, it also can help you to find lost data and files. It also offers other services about disk and partition management. Therefore, you can purchase it to experience by yourself.
Common problems related to partition resizing and our solutions:
- Have you ever lost a partition on an external hard drive accidentally? Normally, partition loss is caused by mistakenly deletion, virus attack, sudden power outage and so on. Then do you know how to recover lost partition on external hard drive? This post will give you the straightforward solution to solve external hard drive partition […]
- Some users may accidentally delete the system reserved partition because they don’t know that it will cause operating system boot failure. And they feel very regretful after that operation. Then is there any way for system reserved partition recovery? Then how to recover system reserved partition? There is no doubt that the deleted system […]
- Many computer users complained that partition lost when they updated their operating systems, especially partition disappeared in Windows 10 Anniversary Update. There is no doubt that other reasons also can lead to partition loss, such as mistaken deletion, virus attack, sudden power outage, and so on. Therefore, this article will give you a solution to […]
Partition Wizard Server Edition 8.1.1 (5% off)
MiniTool Partition Wizard Server Edition 8 is a professional server partition resizing software. While referring to server partition resizing tool, MiniTool Partition Wizard Server Edition is highly recommended.Server Partition Resize Resources
System Partition Resize
- windows server partition resize
- windows server resize boot partition
- windows 2000 server partition resize
- windows 2003 resize partition
- windows 2003 server partition resize
- windows server partition resize
- windows server resize system partition
- windows server 2003 partition resize
- windows server 2003 resize
- windows server 2008 partition resize
- windows server 2008 resize
- windows server partition utility resize
- windows server resize
Partition resizer for windows server
- resize a server partition
- resize disk partition server
- resize partition in server
- resize partition ntfs
- resize partition on server
- resize partition on server 2003
- resize partition on windows server
- resize partition server 2003
- resize partition windows 2003
- resize partition windows server
- resize partition windows server 2003
- Home
- |
- Buy Now
- |
- Download
- |
- Support
- |
- Contact us
Copyright (C) 2009 - 2014 www.server-partition-resize.com, All Rights Reserved.


