MiniTool Partition Wizard 8.1.1
- Convert NTFS to FAT.
- GPT Disk and MBR Disk interconversion.
- Copy Dynamic disk volume.
- Copy UEFI boot disk.
- Convert GPT-style Dynamic Disk to Basic.
- Move Boot/System volume for Dynamic Disk.
Enlarge partition
Low space occurs frequently on Windows Server system partition. And it’s known that to enlarge partition is the best solution to deal with this matter. Though repartitioning Windows Server can enlarge the space of target partition, it is troublesome and time-consuming.
Usually it is hard and dangerous to enlarge partition for most Windows Server users, because some unreliable software may do harm to the data during the process of partition enlarging. Of course, resorting to a piece of server partition software is the best method to do partition management safely and easily, but the matter is how to find a workable and efficient server manager.
Here we would like to recommend MiniTool Partition Wizard, which is a professional partition management tool and has helped uncountable persons extend, shrink and merge partitions successfully. The server partition software, working quite well under Windows Server 2000/2003/2008/2012, enables users to enlarge system and extended partitions safely and efficiently with no data loss.
It could manage both Windows Server and Non-Server partitions. And users can perform basic and advanced operations on server without data loss, including: resize and move partitions, create and delete partitions, format partitions, hide and unhide partitions, set active partition, etc. Furthermore, any operation will be previewed before applying and all data are completely protected during all operations.
The following text will show how to enlarge partition specifically.
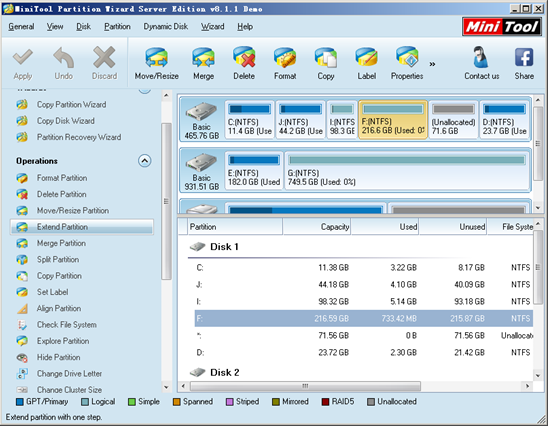
Step 1: select the system partition at first, and click “Extend Partition” to enter the next interface.
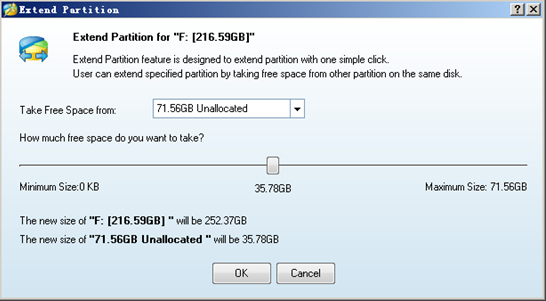
Step 2: choose a partition with more spare space or select an unallocated space from the drop-down list of “Take Free Space from:” to get some free space, which will be used to enlarge partition. Subsequently drag the sliding button to decide how much space to take. And click “OK” to return to the main interface.
Step 3: click “Apply” button in the upper left interface to perform all operations to extend partition.
Now, we can see enlarging partition is very simple with the help of the server partition software. Any one even these people who know little about server partition management can well master the skill of how to enlarge partition or other operations. More information about MiniTool Partition Wizard is waiting for you to have an experience by yourself.
Common problems related to partition resizing and our solutions:
- As we all know, the free space of a hard drive will become smaller and smaller when the computer has been used for a long time. At the same time, the read and write performance will slow down when hard drive full. So what can you do when C drive full? In fact, the […]
- Best Way to Extend Partition in Windows 2003 with No Data Loss
- Tutorial to Extend SBS 2008 Server Partition without Data Loss
- Tutorial to Extend System Drive via Server Partition Manager
- Partition Magic for Server 2003 Helps to Extend Server Partitions Professionally
- A New Way to Increase RAID 5 Partition Size with No Data Loss
- How to Enlarge GPT Disk Partition in Windows Server 2008 R2
- A Safe Way to Extend Partition on Windows Server 2003
- It is possible to extend Windows Server 2003 partition without affecting data.
- Extend Windows server 2008 GPT partition easily and safely.
Partition Wizard Server Edition 8.1.1 (5% off)
MiniTool Partition Wizard Server Edition 8 is a professional server partition resizing software. While referring to server partition resizing tool, MiniTool Partition Wizard Server Edition is highly recommended.Server Partition Resize Resources
System Partition Resize
- windows server partition resize
- windows server resize boot partition
- windows 2000 server partition resize
- windows 2003 resize partition
- windows 2003 server partition resize
- windows server partition resize
- windows server resize system partition
- windows server 2003 partition resize
- windows server 2003 resize
- windows server 2008 partition resize
- windows server 2008 resize
- windows server partition utility resize
- windows server resize
Partition resizer for windows server
- resize a server partition
- resize disk partition server
- resize partition in server
- resize partition ntfs
- resize partition on server
- resize partition on server 2003
- resize partition on windows server
- resize partition server 2003
- resize partition windows 2003
- resize partition windows server
- resize partition windows server 2003
- Home
- |
- Buy Now
- |
- Download
- |
- Support
- |
- Contact us
Copyright (C) 2009 - 2014 www.server-partition-resize.com, All Rights Reserved.


